こんにちは。ピノです。
最近PCの容量が圧迫してきたので今回はSSD増設を行います。
Amazon ブラックフライデーは対象外
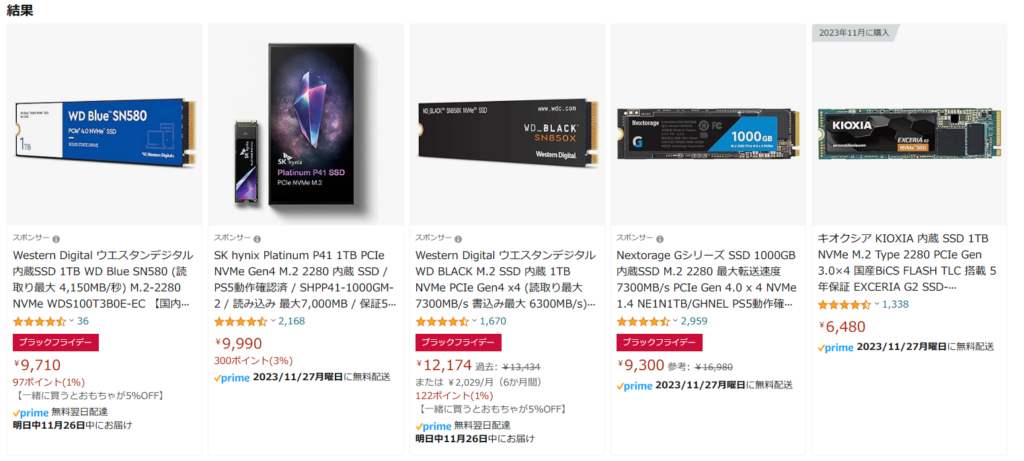
ブラックフライデーで安くなっているM.2はPCIe 4世代のみでした。
私の求めている3世代の製品でセール対象商品は無かったです。
ということで今回購入したのはKIOXIAのM.2 SSD 1TBです。
価格は6,480円。Amazon Prime Mastercardの入会特典ポイントが3,000ポイントほど余っていたのでそれを使い約3,000円で購入。
Amazon Prime Mastercardで支払うと2%のポイントが付くので非常にオトクです。また、コンビニ3社での利用で1.5%還元、それ以外の利用は1.0%還元です。昨今のクレジットカードは0.5%還元が多いので素晴らしいです。Amazonヘビーユーザーの方は今すぐ申込しましょう。
KIOXIA 1TB NVMe M.2

KIOXIAの1TBを購入しました。
ちょもら氏はWesternDigitalが好きと言っていましたが、同社はPCIe 4.0対応の物しか扱いが無く3.0対応を求めている私にはオーバースペックなので諦めました。
KIOXIAは東芝メモリが社名を変更した会社で、いわば東芝製のSSDです。
スペックは以下の通りです。
- ブランド:KIOXIA
- インターフェース:NVMe (PCIe 3.0 x4)
- フォームファクタ:M.2 Type2280
- 最大読込速度:2,100 MB/s
- 最大書込速度:1,700 MB/s
- 保証:5年保証
増設後CrystalDiskMarkにて計測を行いたいと思います。
取り付け
開封したとき焦ったのが、M.2を止めるネジが付属しておらず別で注文しなければと思ったのですがパソコン側についていました。
※以降の作業は必ずバッテリーのコネクタを抜いてから行いましょう。
SSD取り付けのためにパソコンの裏蓋を開けたのですが...
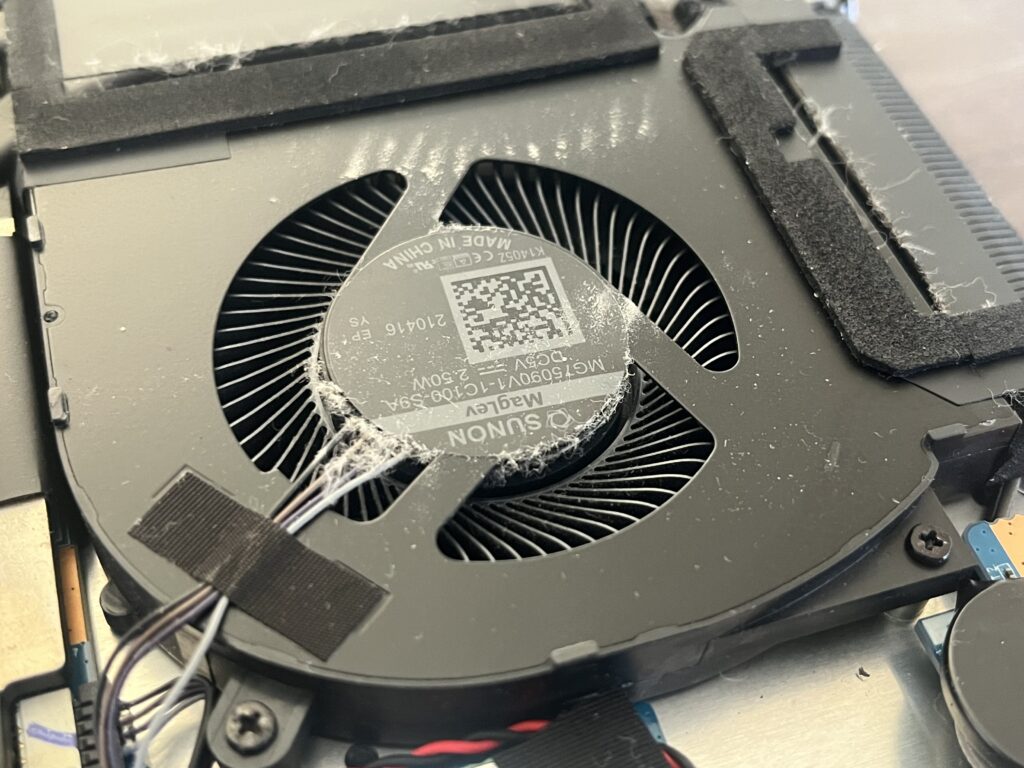
ファンにほこりが纏わりついています。

ブロワーとJKワイパーで綺麗にします。

こちらのM.2の空きスロットに増設していきます。
ちなみに元からついているのはSamsung製のM.2 SSD 512GBです。


あとは固定用のネジを外してからSSDを斜めに挿し、ネジを戻して終了。あっさり増設完了。
ドライブの認識
SSDを取り付けただけでは使えません。少し設定が必要です。
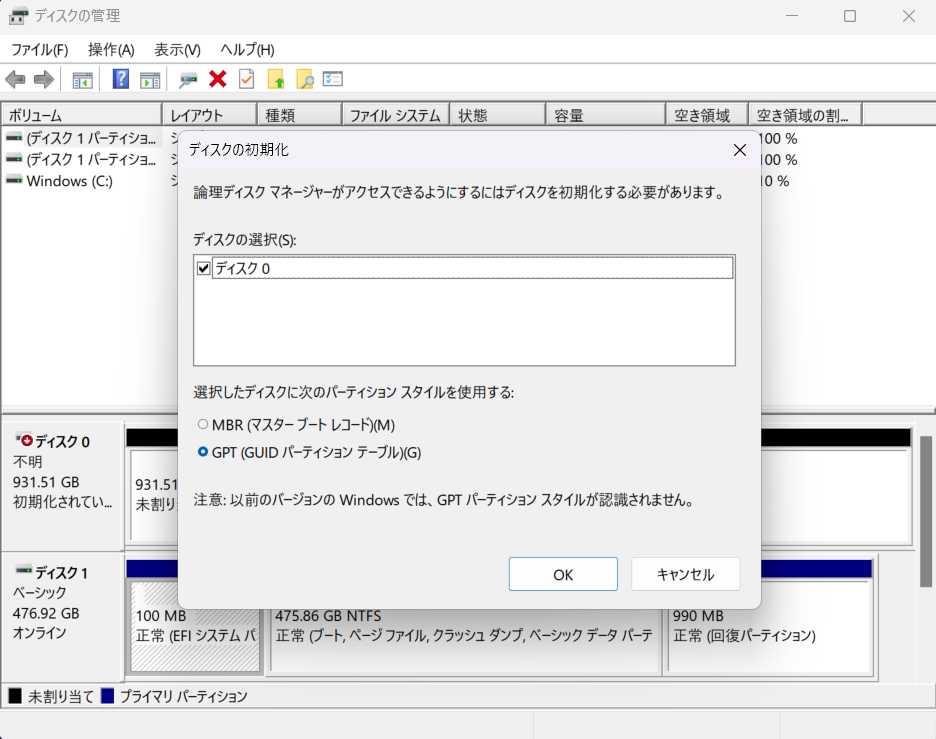
ディスクの管理を開くと自動的にディスクの初期化について出てきました。
MBRとGPTがありますが、扱えるディスクの最大容量が違うそうです。2TB以下のSSDを利用するときはMBRを選択すると良いらしいです。
この辺はよくわかりません。
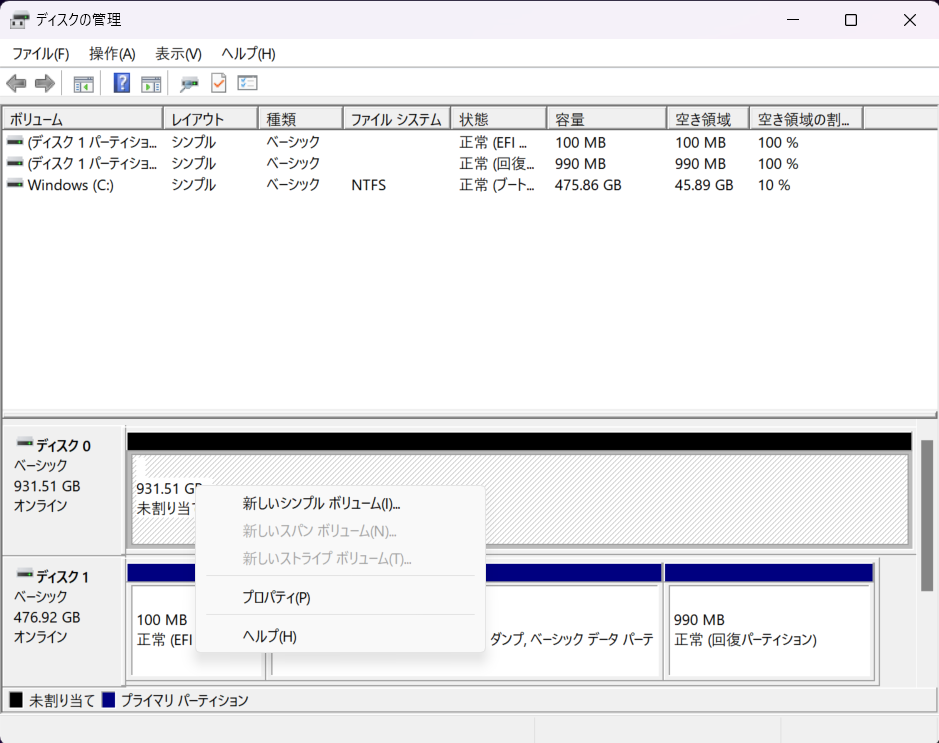
ここからフォーマットしていきます。
ディスク0が今回増設したSSDです。右クリックして「新しいシンプルボリューム」を選択。
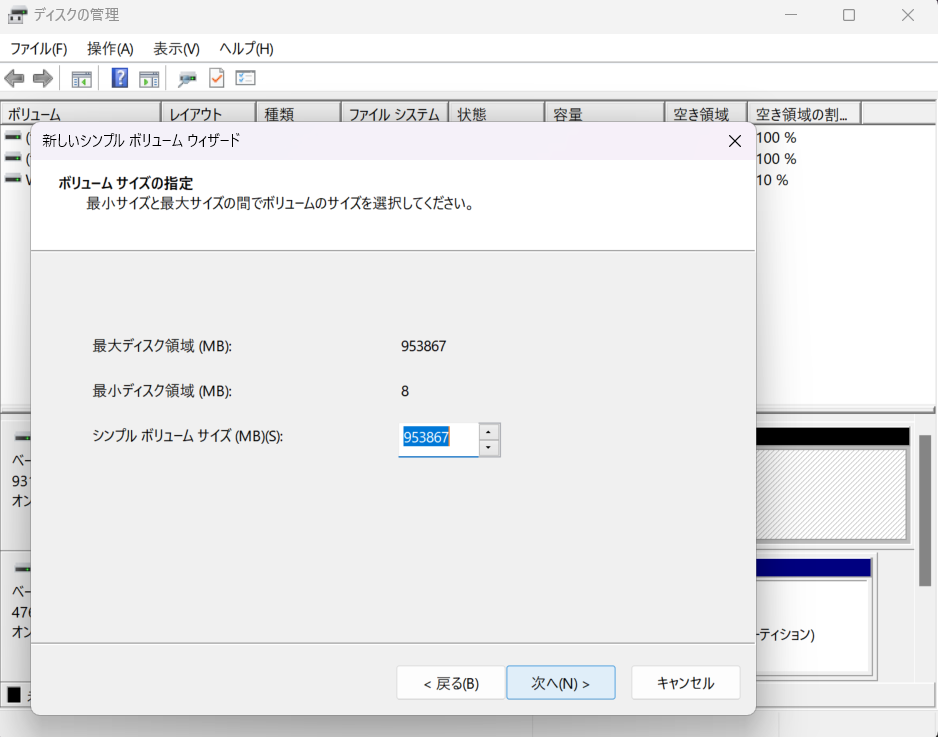
シンプルボリュームサイズには最大ディスク領域と同じ値にしておきます。
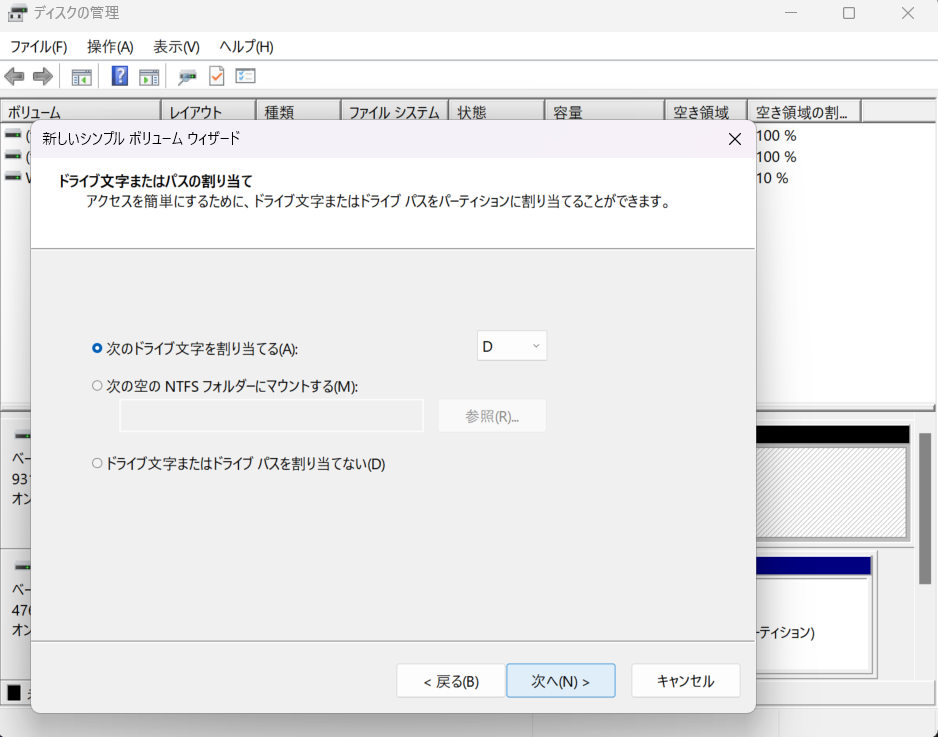
割り当て文字の設定です。Dドライブとして割り当てます。
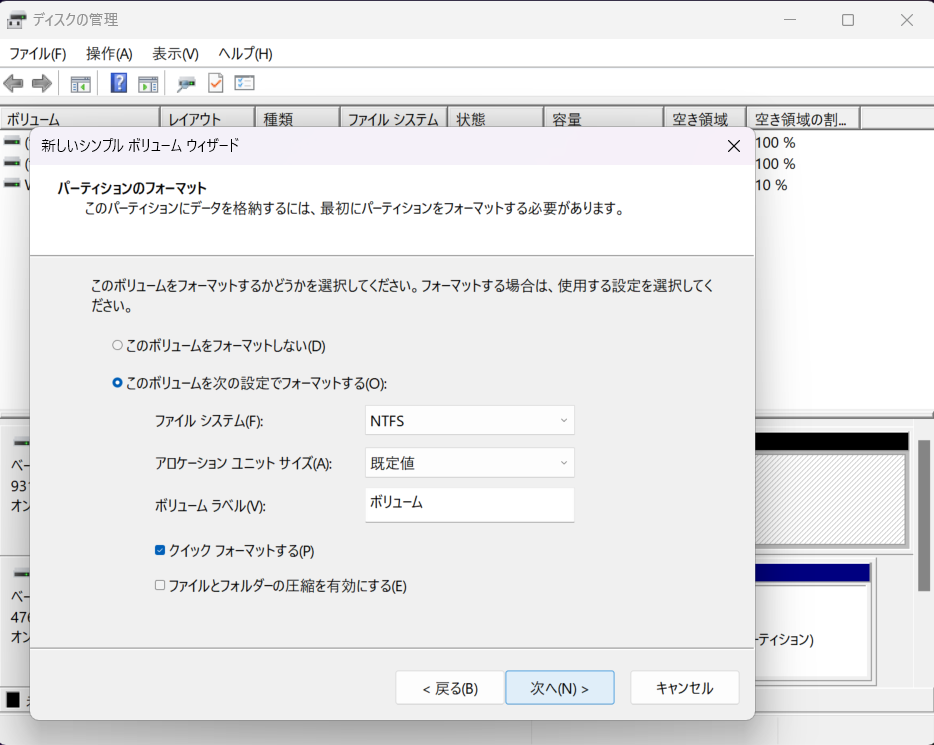
ここでは特に設定はいじらず「クイックフォーマットする」にチェックをつけて完了。
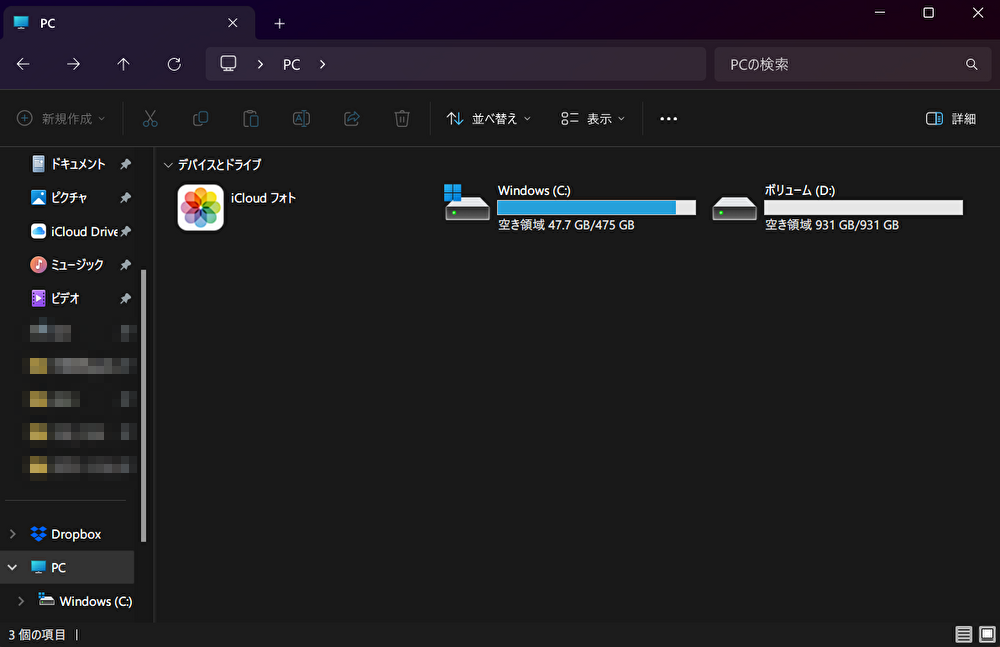
無事認識されました。増設完了です。
速度計測
最大読込/書込速度の公称値は2,100/1,700 MB/sです。
CrystalDiskMarkで計測した結果は以下の通りです。
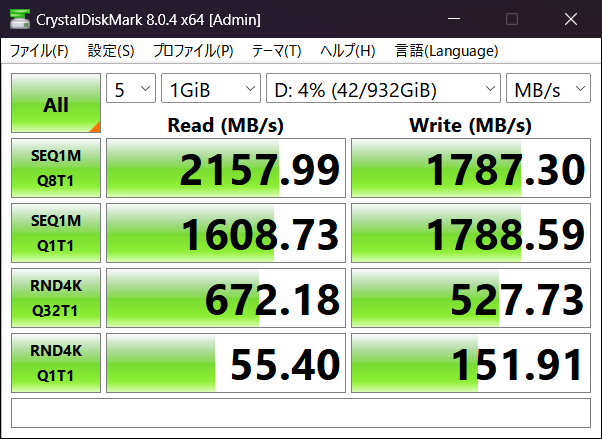
公称値を若干上回る結果が出ました。満足です。
PCIe 4.0 x4のモデルを買っていたらもっと速くなっていたのかな。そもそもこのパソコンが対応しているかよく分からないです。
これでも十分速いので問題なし。
KIOXIA 公式マネジメントソフト SSD Utility
KIOXIA製のSSDはSSD Utilityという公式ソフトで管理することが出来ます。
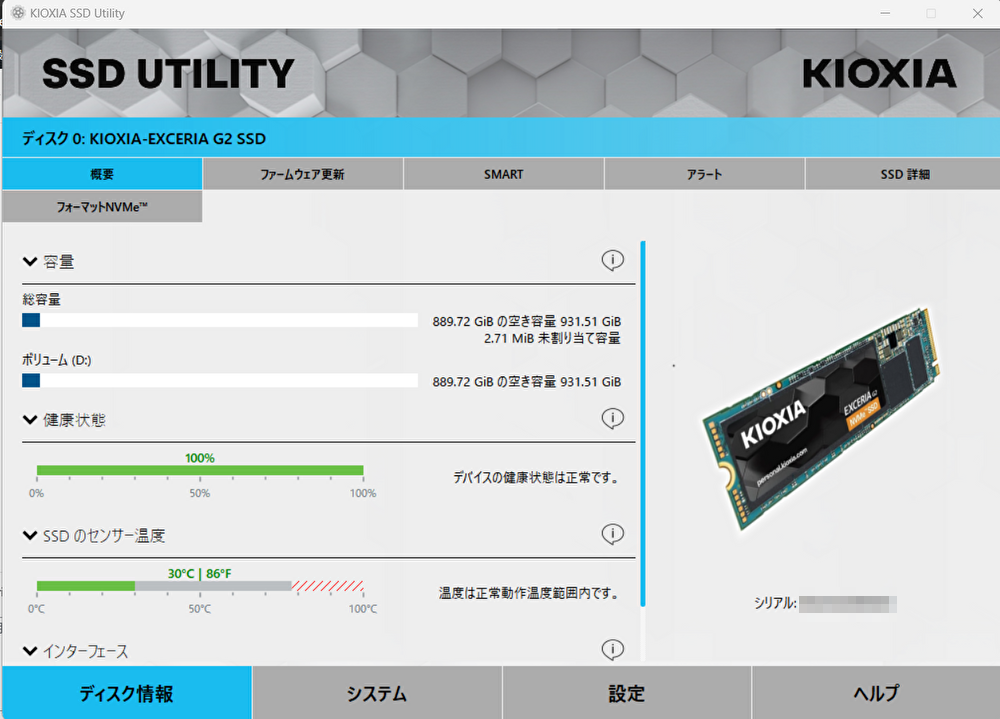
SSDの残り容量や健康状態、温度を見ることが出来ます。
SSDの交換時期が分かるのは良いですね。
あとがき
パソコンの裏蓋外すときに1本だけネジがなめて外すのめっちゃ苦労した。




イマドキのパソコンなら容量関係なくGPTパーティションでいいですよ
そうなん?
なんかGPTの方がいいとかある?
別にMBRでデメリットがある訳では無いと思う
互換性の問題であえてMBRを選ぶとかじゃなければGPTでいいってイメージ
なるほど。